The sitemap is comprised of the xml tags Area, Group and SubArea which show up in the CRM as shown below.
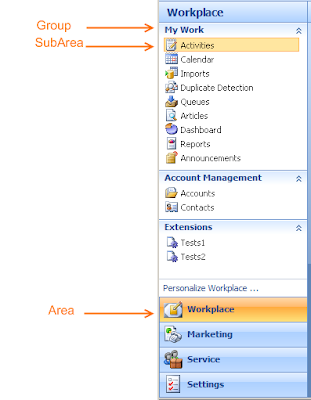
For this example, I’ll go through the steps to hide the “Marketing” tab from customer service users. I’ll pretend that the Marketing tab consists of only the Account, Contact, and Leads entities and customer service does not have “read” access to Leads. You can remove the read access for users in Marketing by creating a security role called Marketing and removing the read permission as shown.
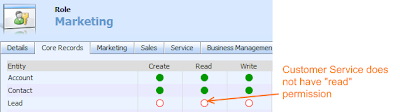
Next we export the sitemap and locate the section that corresponds to the Marketing Area. It looks something like this:
<Area Id="MA" ResourceId="Area_Marketing" Icon="/_imgs/marketing_24x24.gif" DescriptionResourceId="Marketing_Description" Title="Marketing">
<Group Id="MA">
<SubArea Id="nav_accts" Entity="account" DescriptionResourceId="Account_SubArea_Description" />
<SubArea Id="nav_conts" Entity="contact" DescriptionResourceId="Contact_SubArea_Description" />
<SubArea Id="nav_leads" Entity="lead" DescriptionResourceId="Lead_SubArea_Description" />
</Group>
</Area>
We’ll want to split the Lead SubArea into its own group. This is due to the CRM sitemap rule that if a user that does not have privileges to all the SubArea’s within a Group, then the whole Area is hidden from the user. This is accomplished by adding a Privilege tag within our Lead SubArea. Splitting off Lead into a new Group will have no visible impact on the CRM. Newly created Groups that do not have a “Title” attribute will look exactly the same as if they were in the same Group. The modified code that will help us achieve this.
<Area Id="MA" ResourceId="Area_Marketing" Icon="/_imgs/marketing_24x24.gif" DescriptionResourceId="Marketing_Description" Title="Account Management">
<Group Id="MA">
<SubArea Id="nav_accts" Entity="account" DescriptionResourceId="Account_SubArea_Description" />
<SubArea Id="nav_conts" Entity="contact" DescriptionResourceId="Contact_SubArea_Description" />
</Group>
<Group Id="LEAD">
<SubArea Id="nav_leads" Entity="lead" DescriptionResourceId="Lead_SubArea_Description">
<Privilege Entity="lead" Privilege="Read" />
</SubArea>
</Group>
</Area>
Before uploading your modified sitemap back to your CRM, make sure you have a copy of the exiting sitemap as a backup in case anything goes wrong. After uploading the new sitemap, you can test it out by using
Internet Explorer to impersonate another user. Once you have this simple example working, you can move on to creating entirely new custom tabs for the different departments in your organization.